Cara Setting IP Address Static Windows
Dalam era konektivitas digital, konfigurasi IP Address static pada sistem operasi Windows menjadi langkah penting untuk memastikan stabilitas dan keandalan jaringan. Artikel ini akan membahas secara rinci langkah-langkah yang diperlukan untuk melakukan konfigurasi IP Address static pada sistem operasi Windows, memungkinkan pengguna untuk mengoptimalkan pengaturan jaringan mereka sesuai kebutuhan.
Cara Setting IP Address Static Pada Sistem Operasi Windows
Daftar Isi:
- Apa itu IP Address
- Informasi IP Address Dari ISP
- Setting IP Address Pada Windows
- Konfigurasi IP Adress Secara DHCP
1. Apa itu IP Address
IP Address (Internet Protocol Address) merupakan alamat numerik yang diberikan kepada setiap perangkat yang terhubung ke jaringan komputer yang menggunakan protokol Internet untuk komunikasi.
IP Address adalah serangkaian angka biner atau desimal yang unik yang diberikan kepada setiap perangkat di jaringan. Terdapat dua versi IP Address, yaitu IPv4 (32-bit) dan IPv6 (128-bit).
IP Address membantu dalam peng-identifikasian dan lokalisasi perangkat di dalam jaringan.
Terdapat dua versi utama IP, yaitu IPv4 (Internet Protocol version 4) dan IPv6 (Internet Protocol version 6).
2. Informasi IP Address Dari ISP
Pada studi kasus ini anda di informasikan mengenai IP Internet dari ISP yang bisa anda terapkan pada jaringan komputer anda. Berikut ini adalah informasi yang di dapatkan :
IP Address : 192.168.100.0/24
Subnetmask : 255.255.255.0
Default Gateway : 192.168.100.1
DNS Server: 192.168.3.1 dan 192.168.1.1
Gunakan informasi yang anda dapatkan untuk melakukan konfigurasi IP Address secara static.
3. Setting IP Address Pada Windows
Untuk melakukan konfigurasi IP Address secara static pada Windows anda perlu memahami dahulu, konfigurasi IP Address secara static adalah pengaturan IP Address yang dilakukan secara manual yang mengikuti informasi IP Address Internet dari ISP.
Jika sudah mendapatkan IP Address secara DHCP dari ISP maka tidak perlu melakukan konfigurasi IP Address secara static, namun dapat dilakukan sesuai kebutuhan.
Berikut ini adalah tahap-tahap untuk Setting IP Address Static pada Windows
- Jalankan Run dengan cara Klik Start Pada Windows, kemudian ketik RUN dan Open. Untuk cara mudah nya adalah dengan cara win + r.
- Jika RUN sudah tampil, silahkan di ketik ncpa.cpl kemudian OK. Ini merupakan cara cepat untuk membuka konfigurasi IP Address.
- Berikutnya kita akan masuk ke Network Connection pada windows, dan disini kita akan memilih adapter apa yang akan kita konfigurasi IP Addressnya.
- Disini kita akan melakukan konfigurasi IP Address pada Ethernet yaitu pada Port LAN yang terhubung ke Internet.
- Disini pilih saja yang Realtek PCIe FE Family Controller. Jika menggunakan Gigabyte pilih yang GBE dan seterusnya.
- Kemudian Klik Kanan.
- Pilih Properties.
- Jika sudah silahkan klik IPv4 kemudian pilih Properties.
- Lakukan konfigurasi IP Address yang sesuai dengan Informasi IP Address Internet yang di dapatkan dari ISP.
Jika pada ruangan LAB, IP Address tidak boleh sama. Harus berbeda.
- jika di komputer a : 192.168.100.101
- maka di komputer b : 192.168.100.102
- dan seterusnya.
- Jika sudah selesai konfigurasi IP Address maka disini kita bisa melihat hasil dari konfigurasi IP Address yang sudah kita lakukan.
- Pilih Adapter yang tadi kita setting.
- Klik dua kali / 2x pada adapter tersebut.
- Kemudian klik Details.
- Informasi IP Address yang tadi kita konfigurasi sudah berhasil. Dan disini kita mendapatkan Internet.
- Coba lakukan pengujian pada konfigurasi IP Address dengan cara melakukan ping ke internet, atau coba buka browser untuk googling.
4. Konfigurasi IP Address Secara DHCP
Setelah berhasil melakukan konfigurasi IP Address secara Static, karena saat ini tidak diperlukan maka kembalikan konfigurasi IP Address ke awal. Yaitu kembalikan ke konfigurasi IP Address secara DHCP atau otomatis.
- Buka network connection
- kemudian pilih adapter yang sesuai
- klik kanan dan properties
- pilih IPv4 dan properties
- Kemudian klik obtain pada semua konfigurasi.
- Ikuti gambar berikut
- Berikut ini adalah hasil dari konfigurasi IP Address Secara DHCP atau otomatis.
Dalam kesimpulan artikel "Cara Setting IP Address Static Windows," dapat disimpulkan bahwa pengaturan alamat IP statis merupakan langkah penting dalam mengelola jaringan komputer, terutama untuk memastikan konsistensi dan stabilitas koneksi. Dengan mengikuti langkah-langkah yang tepat, pengguna Windows dapat dengan mudah mengatur IP address statis pada perangkat mereka, yang membantu dalam pengelolaan jaringan dan mengatasi beberapa masalah konektivitas. Namun, penting untuk diingat bahwa pengaturan IP statis harus dilakukan dengan hati-hati dan sesuai dengan konfigurasi jaringan yang diperlukan. Dengan pemahaman yang baik tentang proses ini, pengguna dapat menjaga jaringan mereka tetap stabil dan andal.
Tag Penelusuran
- Konfigurasi IP Address
- Konfigurasi IP Address Static
- Konfigurasi IP Address DHCP
- Konfigurasi IP Address pada Windows










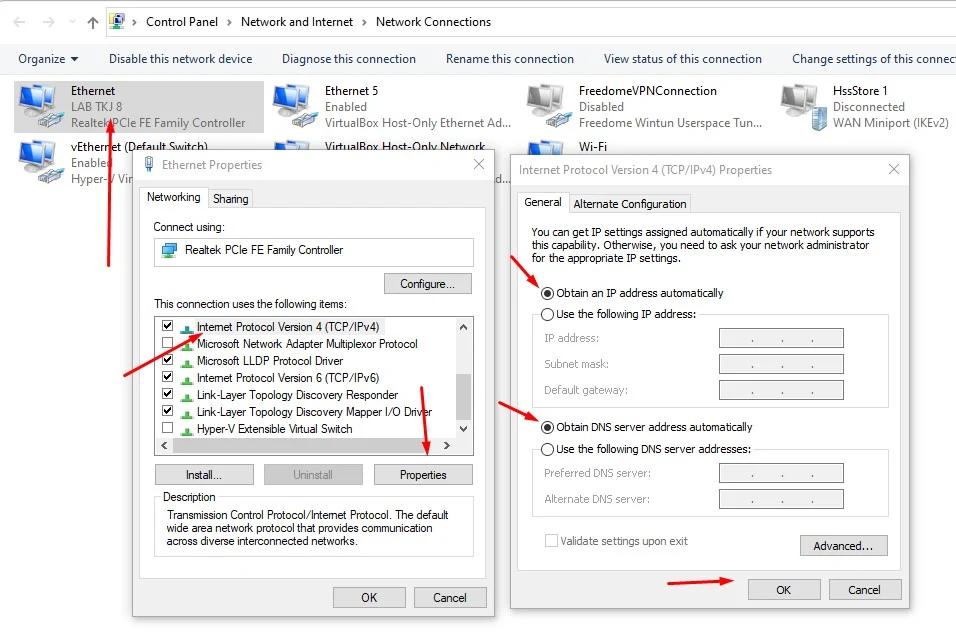

Post a Comment for "Cara Setting IP Address Static Windows"